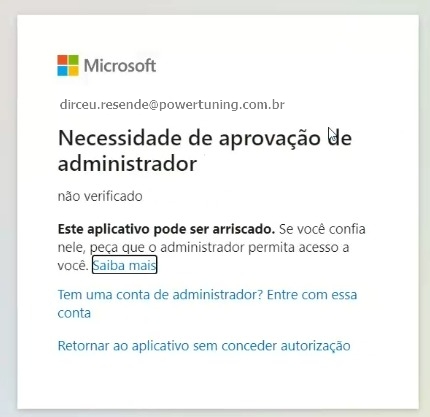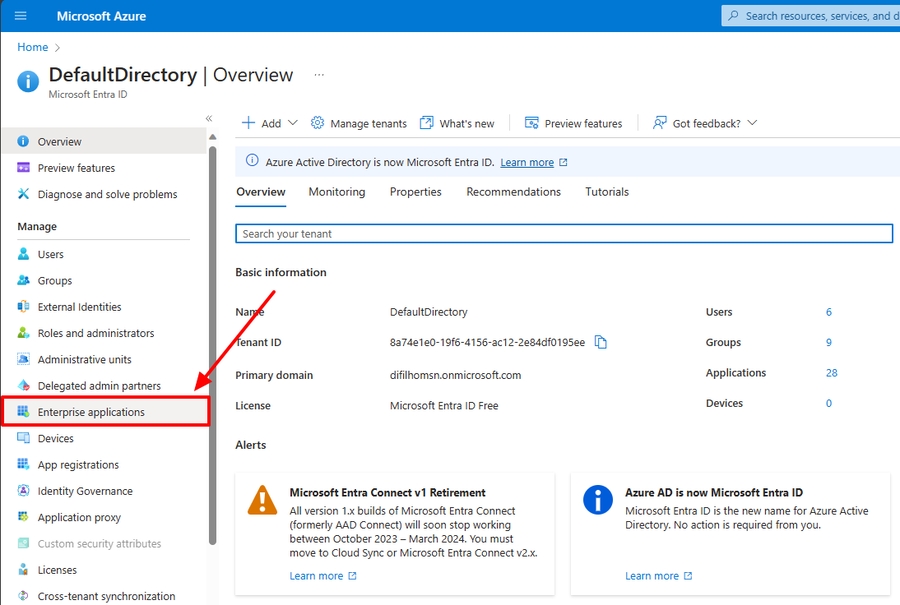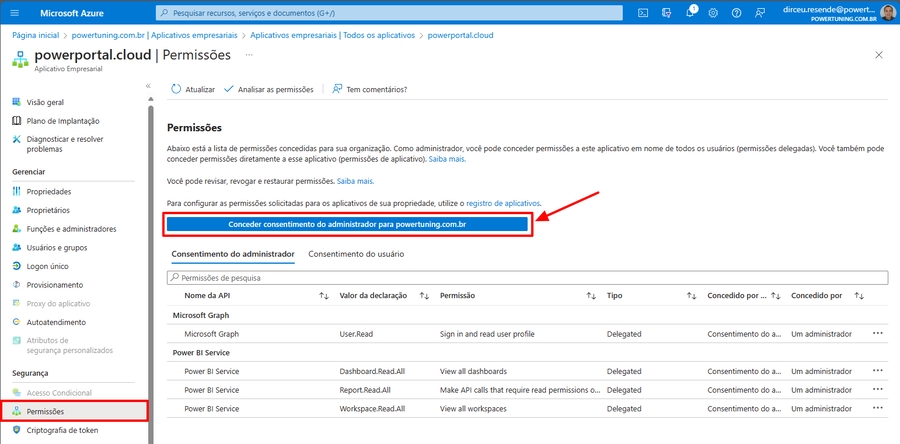Trial do Fabric
ara facilitar o processo de instalação do Power Embedded, criamos este tutorial para auxiliar nossos clientes a realizar a instalação do Power Embedded.
Pré-requisitos para realizar a instalação
Como o Power Embedded é um sistema no formato SaaS, você não precisará contratar ou gerenciar nenhum servidor, aplicação ou banco de dados, irá apenas utilizar o software como um serviço.
Para configurar o Power Embedded na sua empresa, precisamos que os seguintes pré-requisitos sejam atendidos antes de agendarmos a instalação:
Conta de um usuário do Azure com permissão para criar a capacidade Fabric ou Embedded.
Conta de um usuário do Azure com permissão para criar grupos e registros de aplicativos no Azure AD.
Conta de um usuário do Azure que possua a role “Fabric administrator” para acessar o portal de administração do Power BI.
Durante a reunião de instalação do sistema, que é feita junto com o cliente, precisamos que seja fornecido um usuário com as permissões listadas acima, ou que tenha alguma pessoa do time do cliente, com essas permissões, que possa compartilhar a tela e executar as ações que serão instruídas.
Como criar o aplicativo do Power Embedded no Azure AD
Para registrar o de aplicativo que será utilizado pelo Power Embedded, você precisará acessar esse link aqui.
Na tela abaixo, clique no botão “New registration
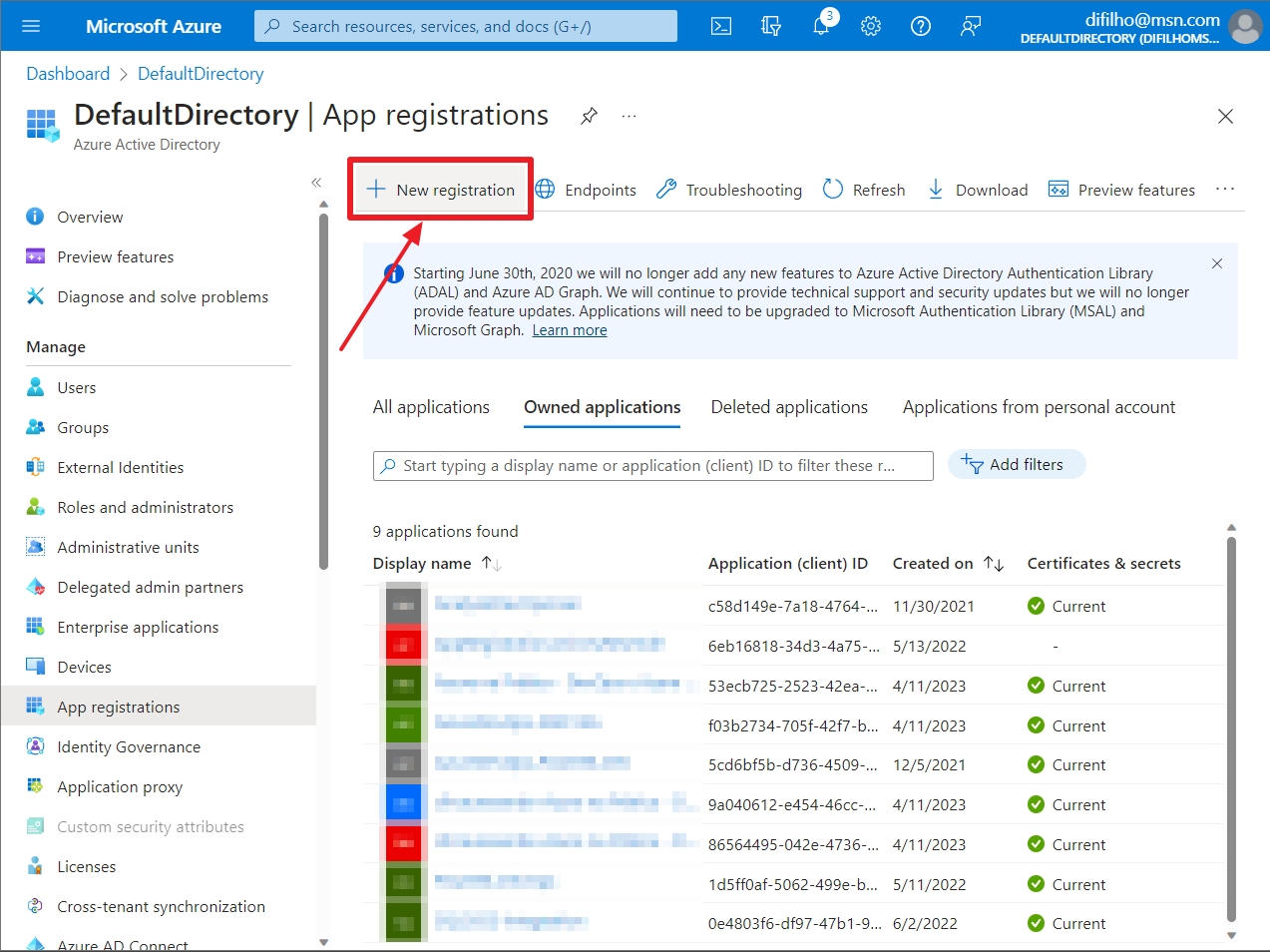
Agora você deverá escolher um nome para o aplicativo que irá criar no seu Azure AD. O nome fica a seu critério.
Após isso, clique no botão “Register”, no final da página
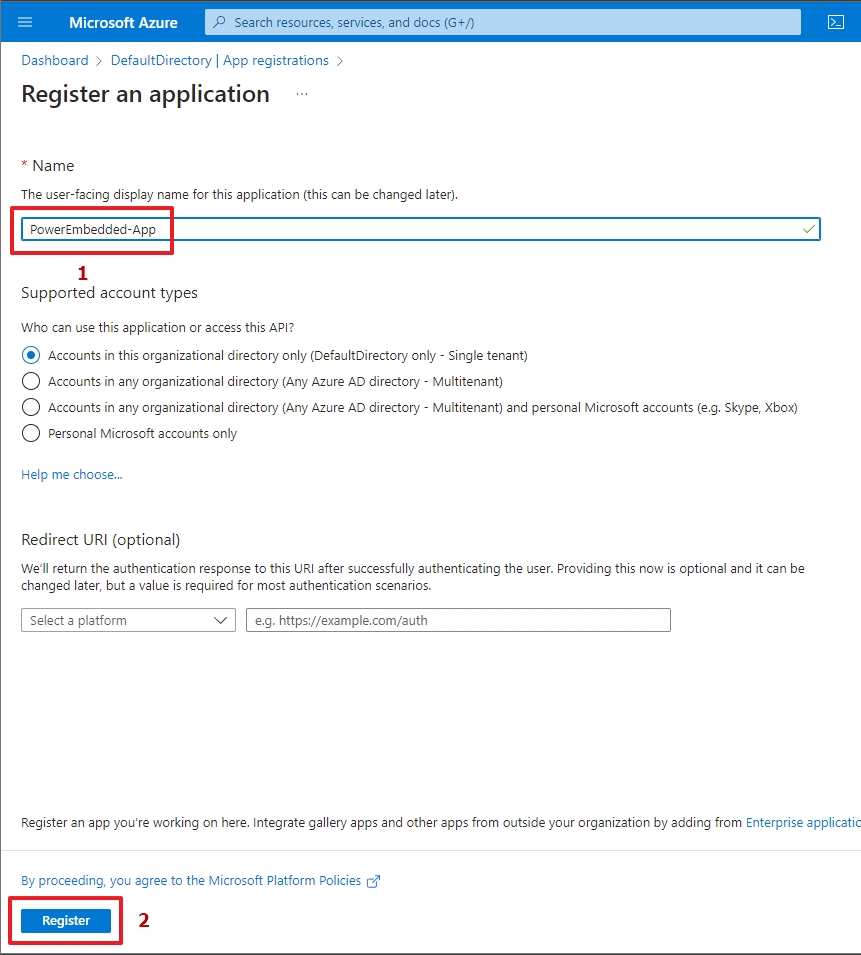
Após a criação desse Aplicativo, você será direcionado para a tela de visão geral desse usuário.
Copie o valor do campo “Application (client) ID” e salve em um bloco de notas. Essa chave é o que você irá colar no campo “Id do Cliente do Power BI” na configuração da organização do Power Embedded
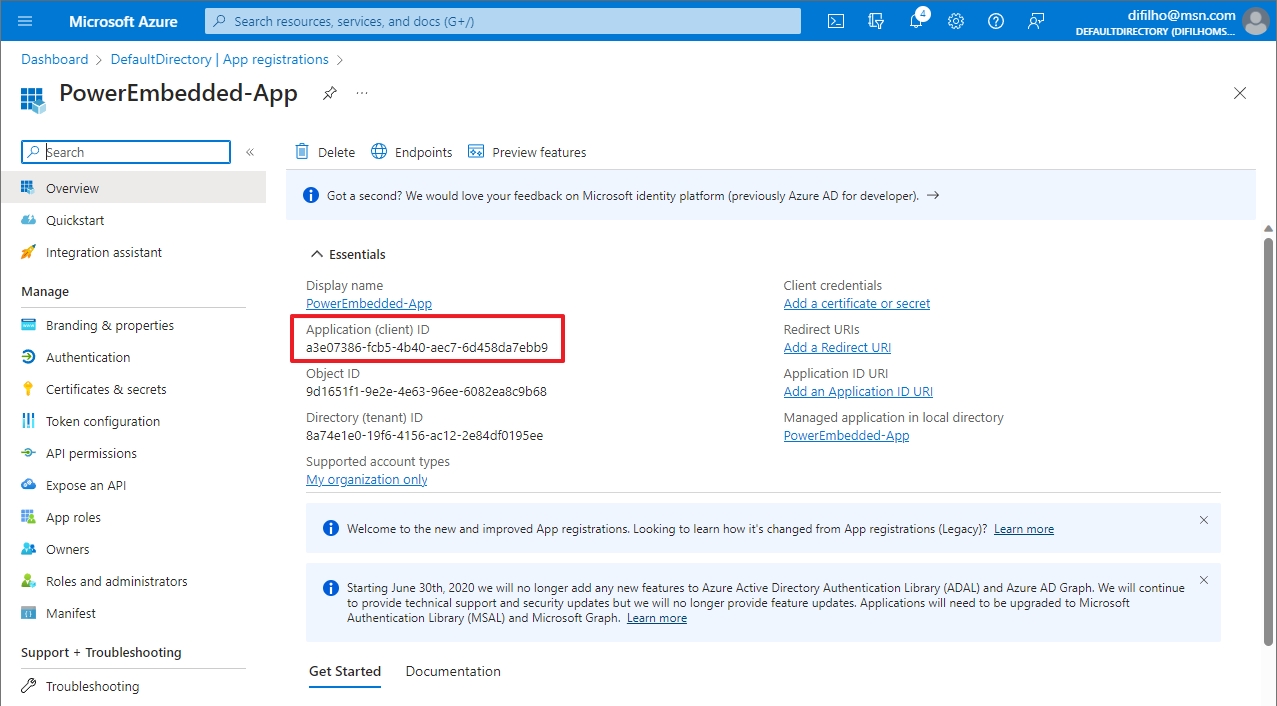
Agora clique na opção “Certificates & secrets” e em seguida, clique no botão “New client secret
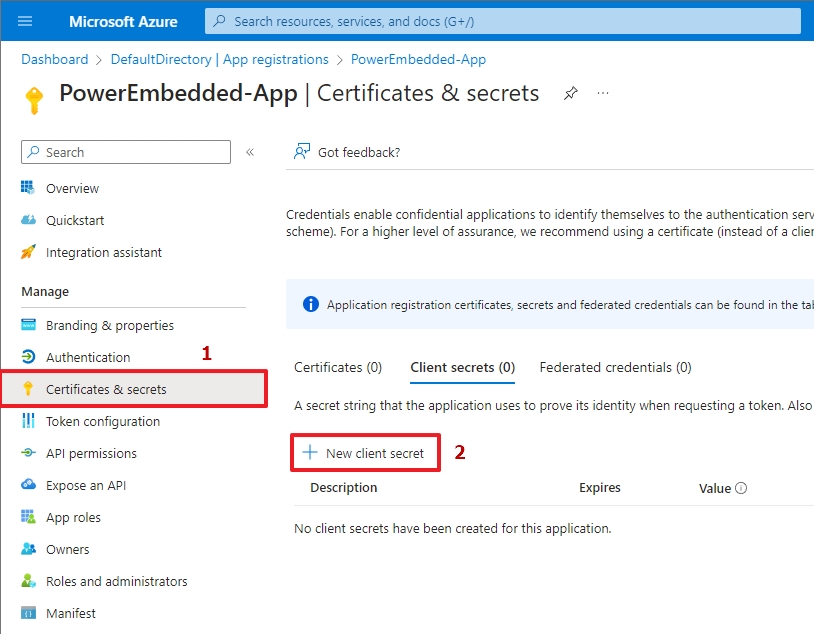
Na nova tela aberta, digite uma descrição para esse segredo (conforme a sua preferência) e selecione a validade deste segredo.
Sugiro escolher 24 meses para só precisar se preocupar com essa expiração depois de 2 anos (Sim, após o prazo escolhido, esse segredo irá expirar e o sistema irá PARAR de funcionar. Você precisará gerar um novo segredo e atualizar no Power Embedded).
Agora clique no botão “Add”, no final da página
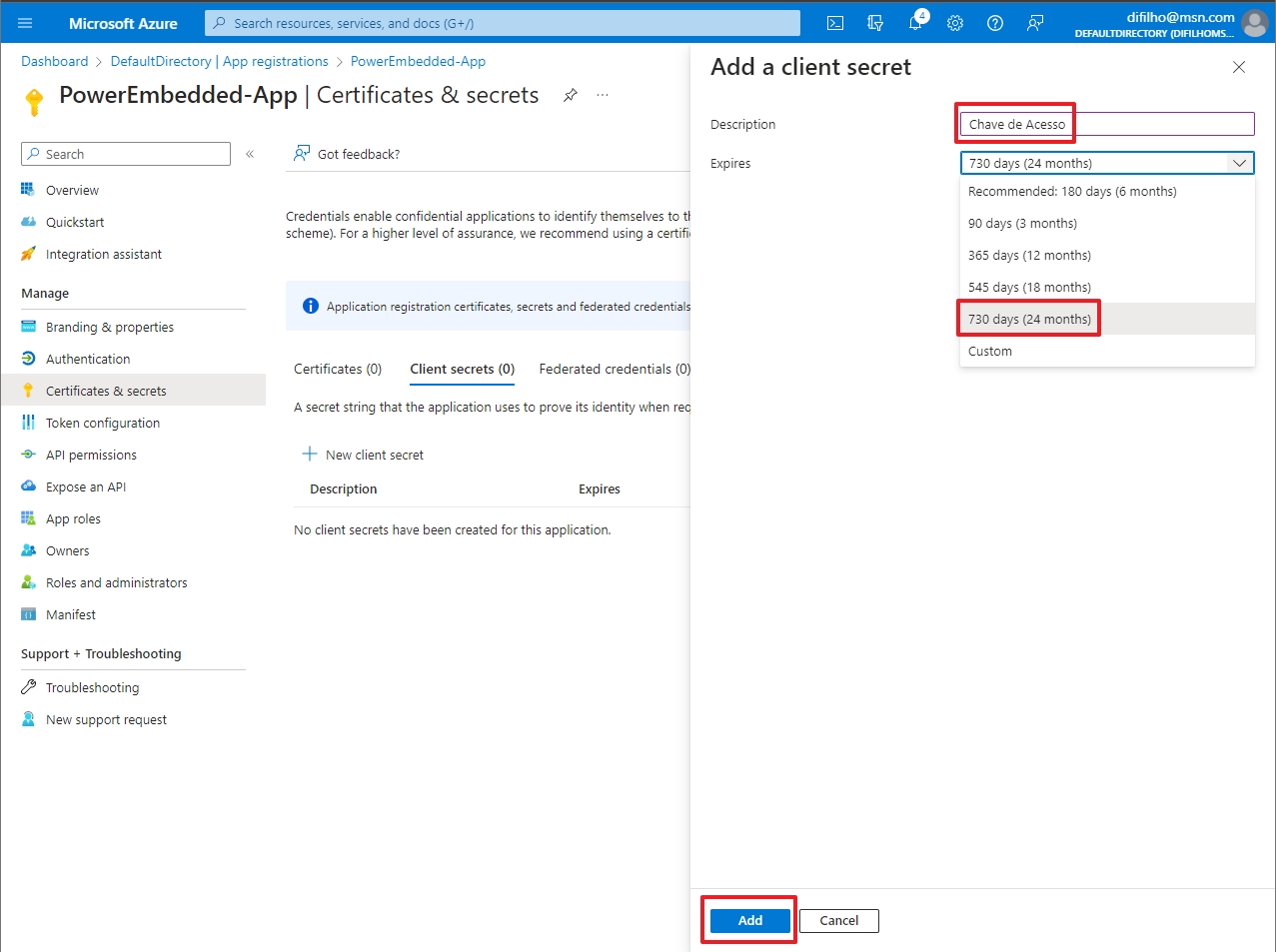
Agora copie o campo “Value” gerado. Existe um botão de copiar ao lado dessa chave.
Anote e guarde bem essa chave, pois essa será a ÚNICA vez que você poderá vê-la. Caso você perca essa chave, não será possível recuperá-la: Você precisará gerar um novo segredo e atualizar no sistema.
Esse valor que destaquei e você copiou, você deverá colar no campo “Chave de Acesso do Cliente do Power BI” da tela de configuração do Power Embedded
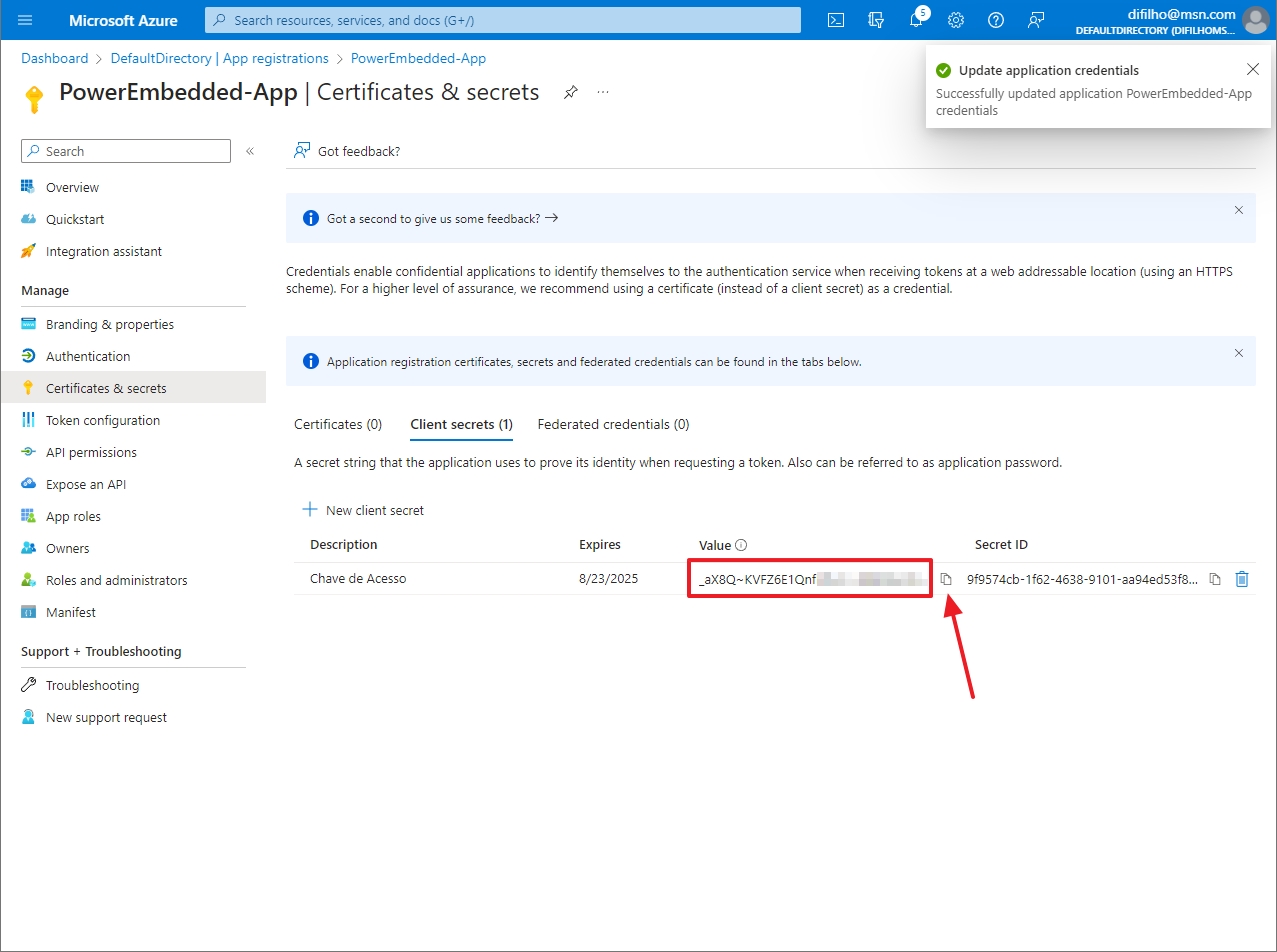
Sincronizar usuários e grupos do Azure AD (Entra ID)
Para integrar o Power Embedded com o Azure AD (Entra ID) e importar os usuários e grupos.
Na mesma tela de registro de aplicativos, clique em “API permissions” e em “Add a Permission”.
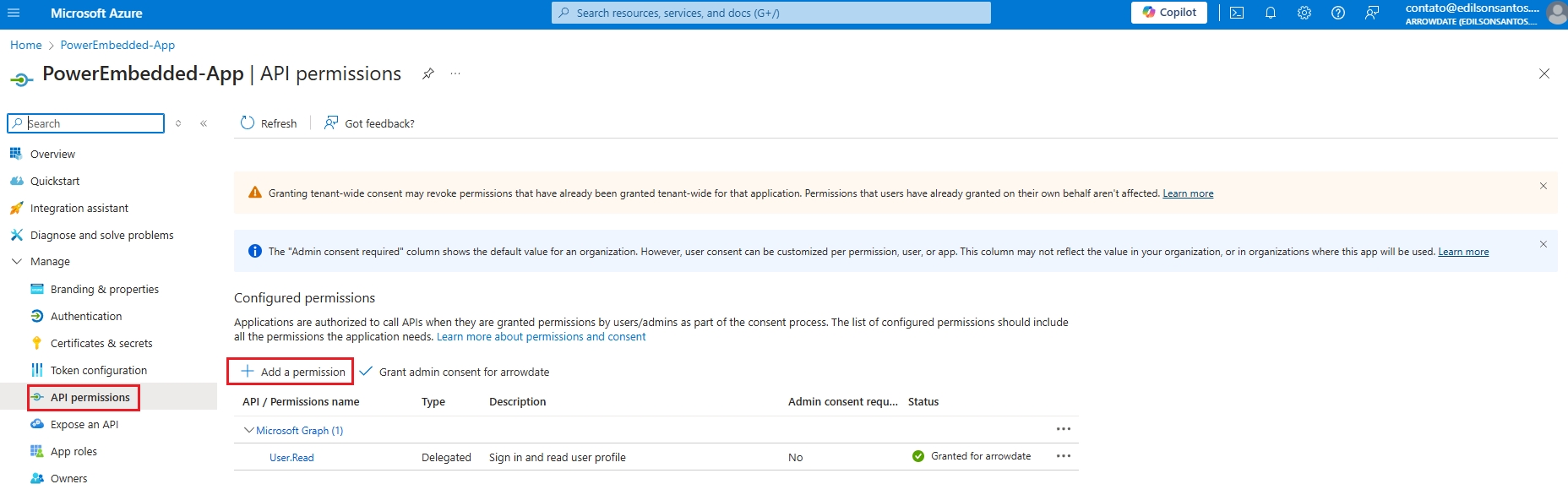
Na próxima tela selecione a opção do “Microsoft Graph”.
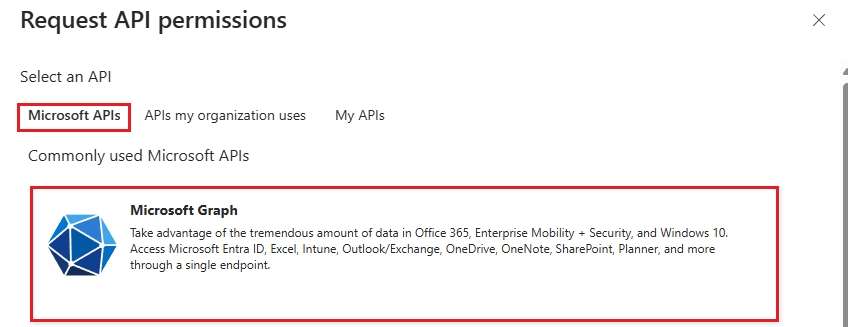
Em seguida seleciona a opção de “Application permissions”.
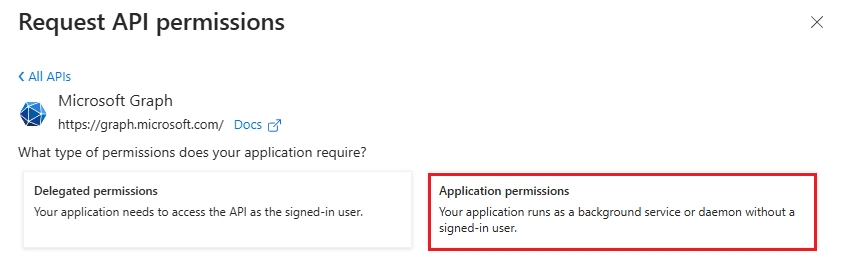
Na aba a seguir, busque por “Directory” e selecione a primeira opção “Directory.Read.All” e clique em “Add permissions”.
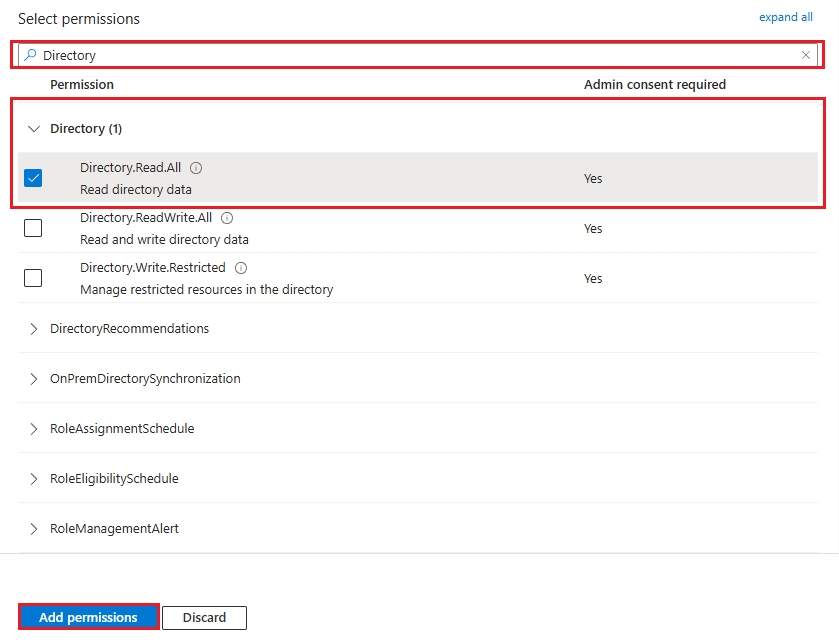
Caso queira utilizar uma permissão menos privilegiada, pode liberar apenas as permissões "User.Read.All" e "Group.Read.All".

Para finalizar basta conceder o consentimento do administrador clicando em “Grant admin consent for”.
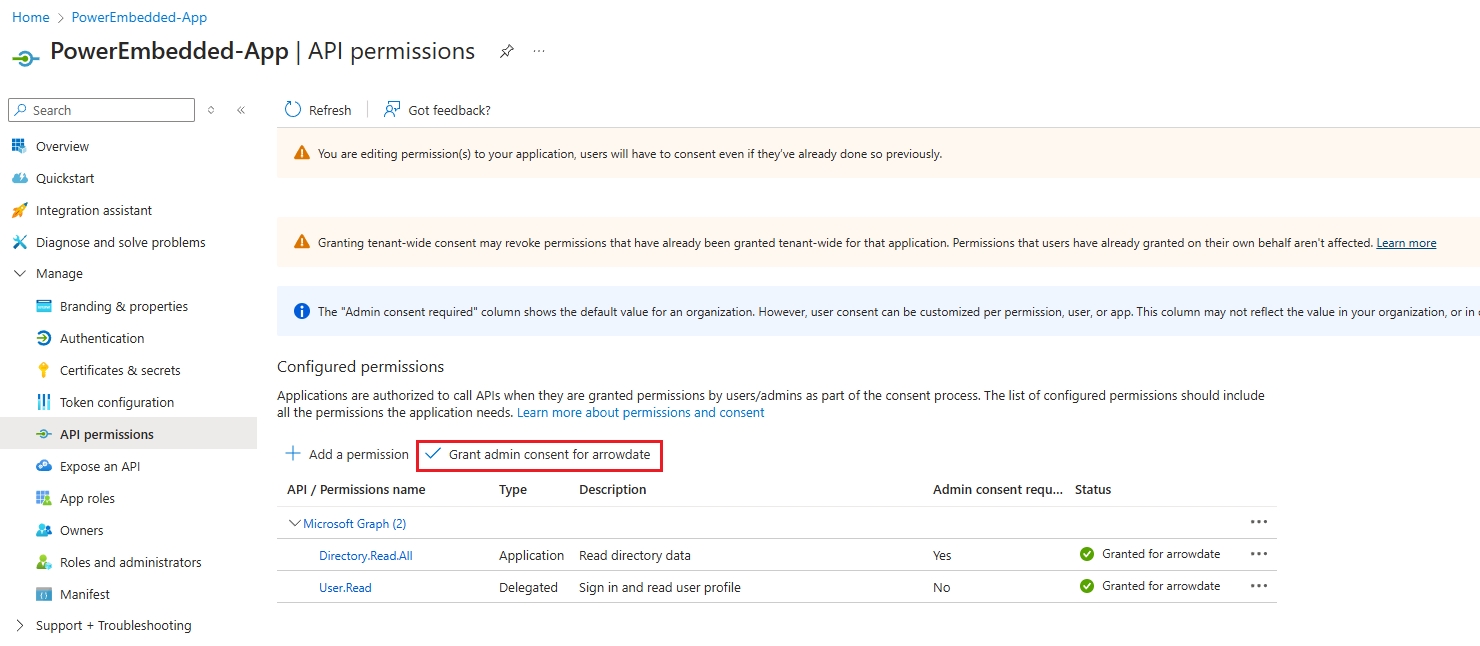
Pronto, quando finalizar as próximas etapas já conseguirá importar os usuários e grupos do Azure AD (Entra ID) para o Power Embedded.
Adicionando o usuário do Power Embedded a um novo grupo do AD
Para liberar permissões no Portal de Administração do Power BI para o Service Principal que você acabou de criar, ele obrigatoriamente precisa fazer parte de um grupo de segurança do Azure AD (Entra ID).
Para fazer isso, acesse este link aqui e clique no botão “New group”
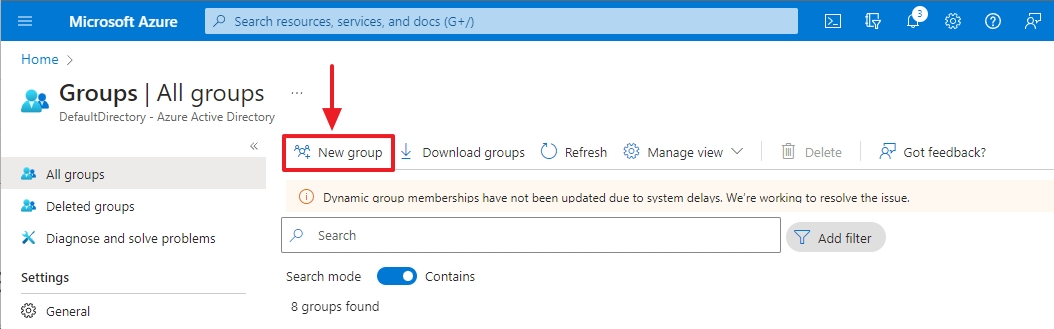
Selecione a opção “Security” no campo “Group type” e digite um nome à sua preferência para esse grupo que estamos criando.
Clique no link “Owners” e adicione as pessoas que ficarão responsáveis pelo Power Embedded
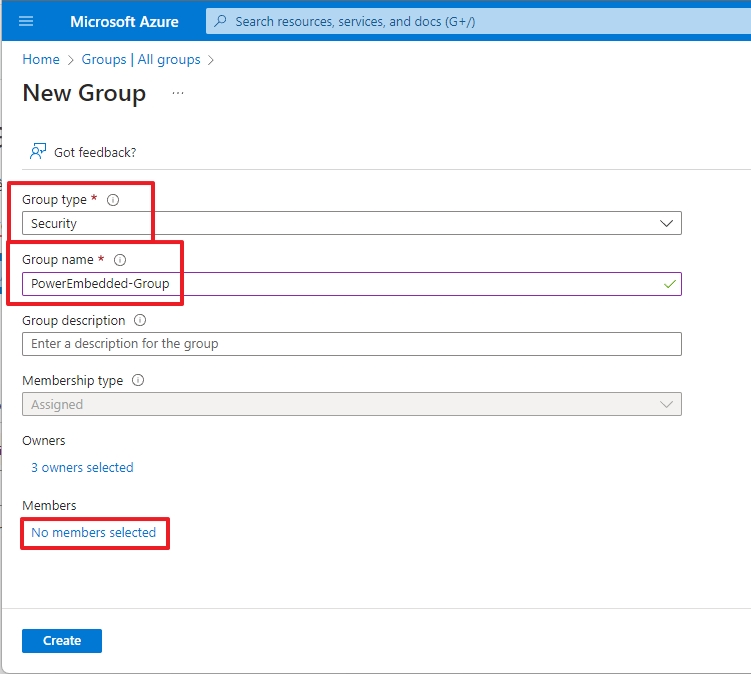
Clique no link “No members selected” da categoria “Members”
Na tela que foi aberta, digite o nome do Service Principal que você criou para filtrar. Selecione o Service Principal na lista e clique no botão “Select”, no final da página
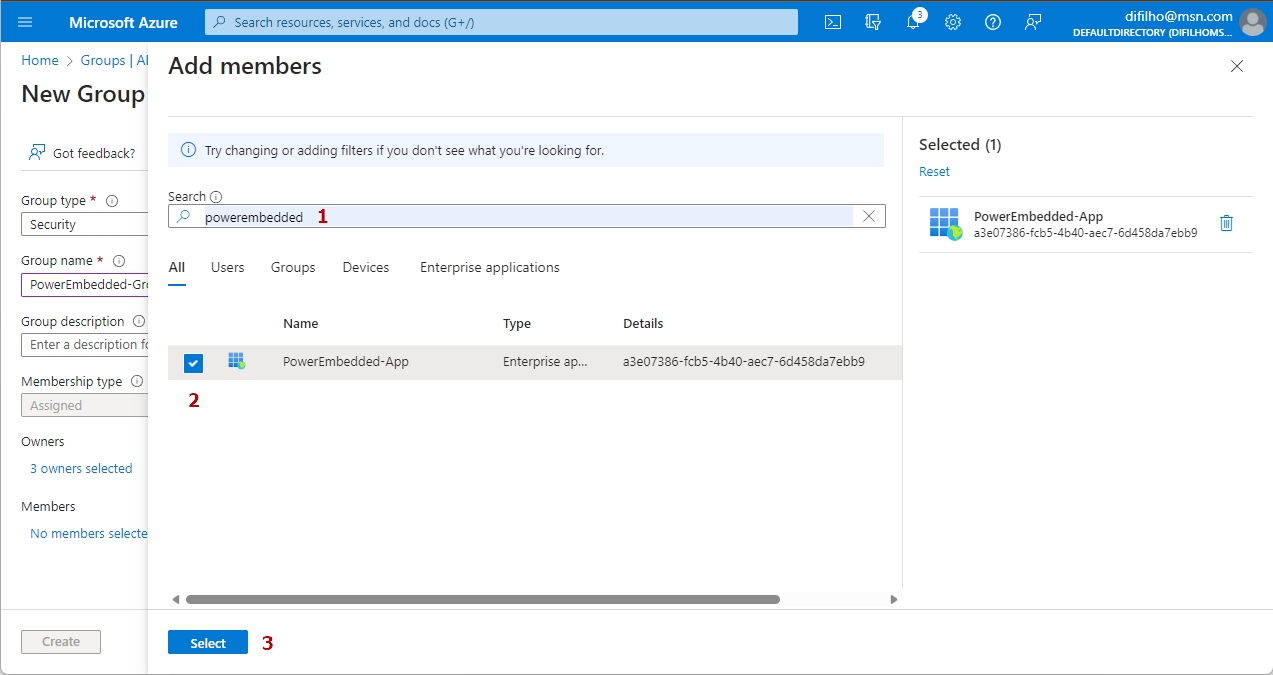
Agora que você selecionou o membro para adicionar à este novo grupo, clique no botão “Create”, no final da página
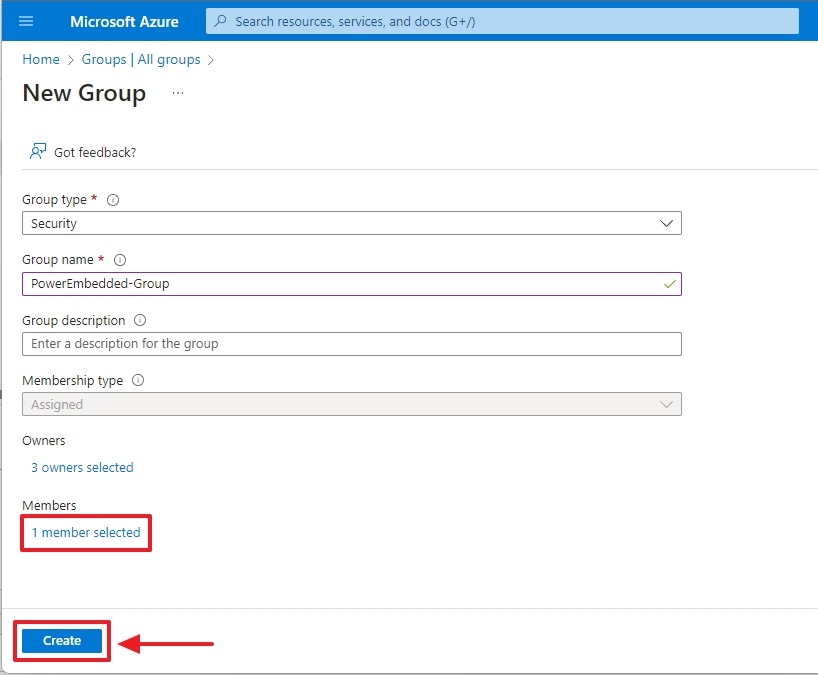
Como liberar as permissões necessárias no Portal de Administração do Power BI
Utilizando um usuário com permissão de administrador do Power BI, acesse este link aqui.
Desça a página até encontrar a seção “Configurações do Desenvolvedor” (ou busque por “api” na barra de busca à direita
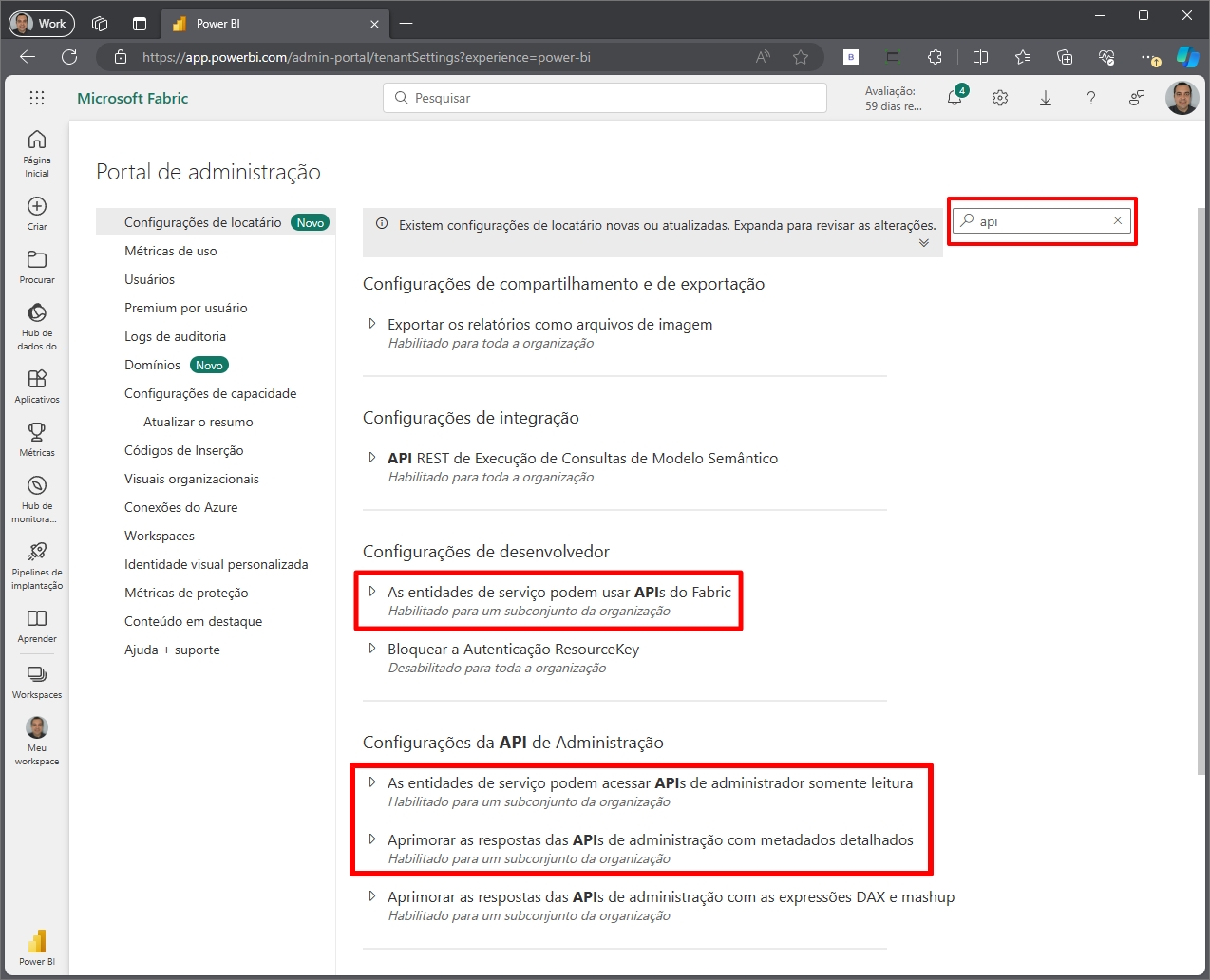
Marque a opção “As entidades de serviço podem usar APIs do Fabric”.
Por questões de segurança, marque a opção “Especificar grupos de segurança” na seção “Aplicar em:” e selecione o grupo de segurança que criamos no começo deste tópico (no meu caso, “PowerEmbedded-Group”
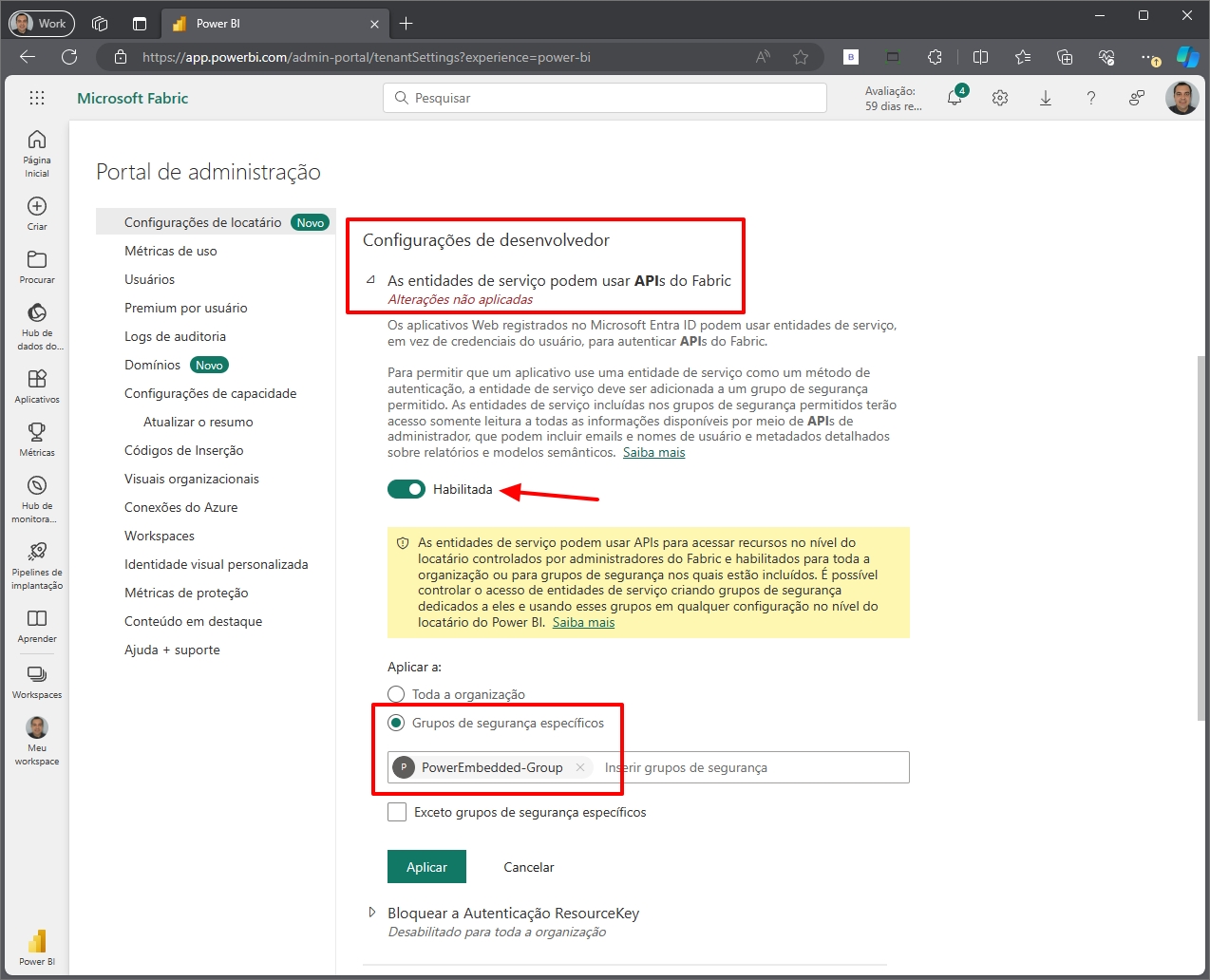
Clique no botão “Aplicar”.
Desça mais um pouco a página e repita o mesmo processo para o item “As entidades de serviço podem acessar APIs de administrador somente leitura” e “Aprimorar as respostas das APIs de administração com metadados detalhados”, na seção “Configurações da API de Administração”
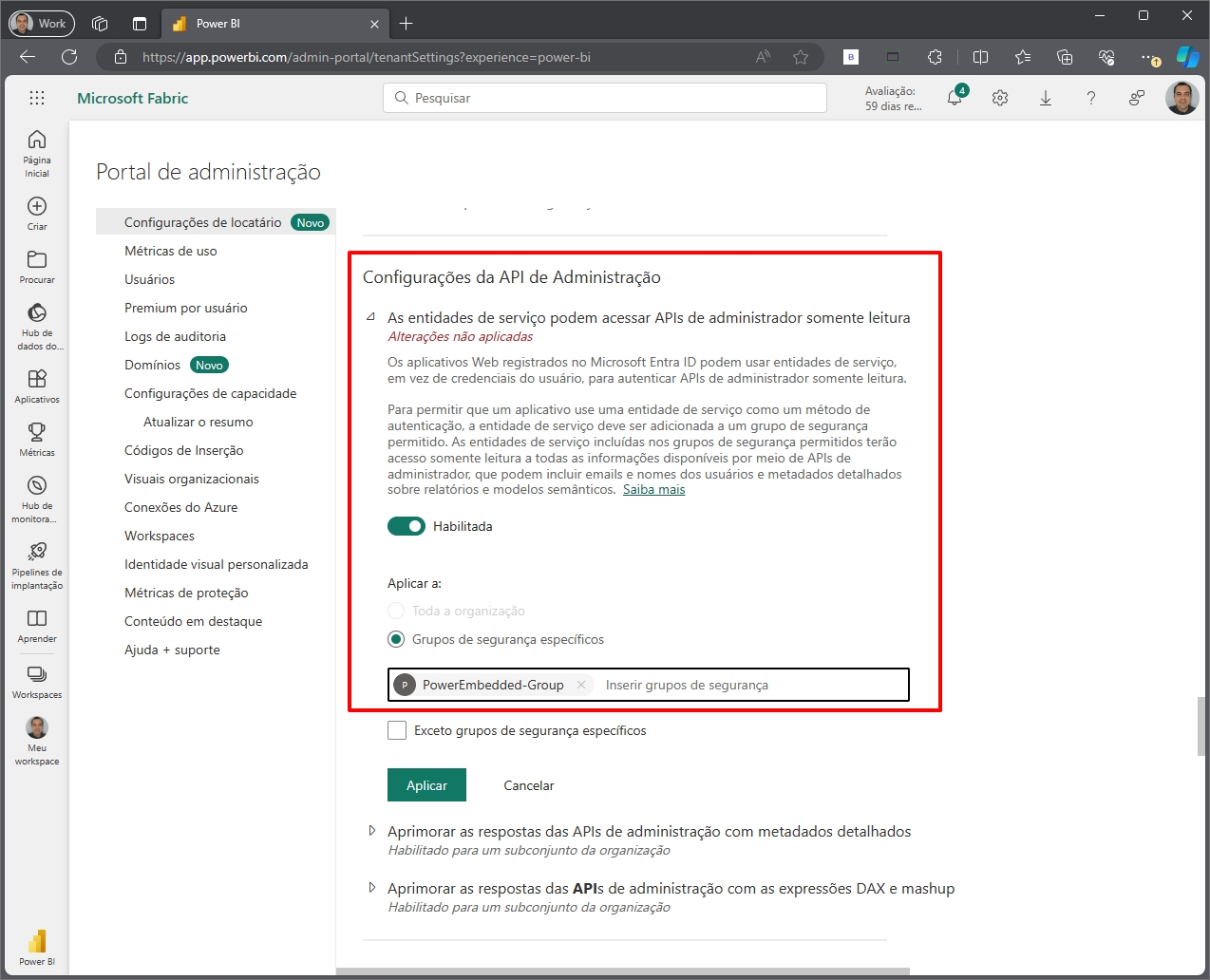
Atualize a página e agora a opção “Aprimorar as respostas das APIs de administração com as expressões DAX e mashup” vai ficar disponível para ser marcada. Repita o mesmo processo para essa permissão.
Ainda na categoria “Configurações do desenvolvedor”, ou pesquisando por “inserir” na barra de busca, marque a opção “Inserir conteúdo em aplicativos” e adicione o grupo de segurança que você criou no filtro “Grupos de segurança específicos”, na opção “Aplicar em”.
Caso essa configuração já esteja ativada e permitida para toda a organização, que é o padrão do Power BI, pode deixar assim, caso o cliente concorde. Alterar isso pode causar problemas em outros processos, caso estejam utilizando algo que necessite dessa permissão
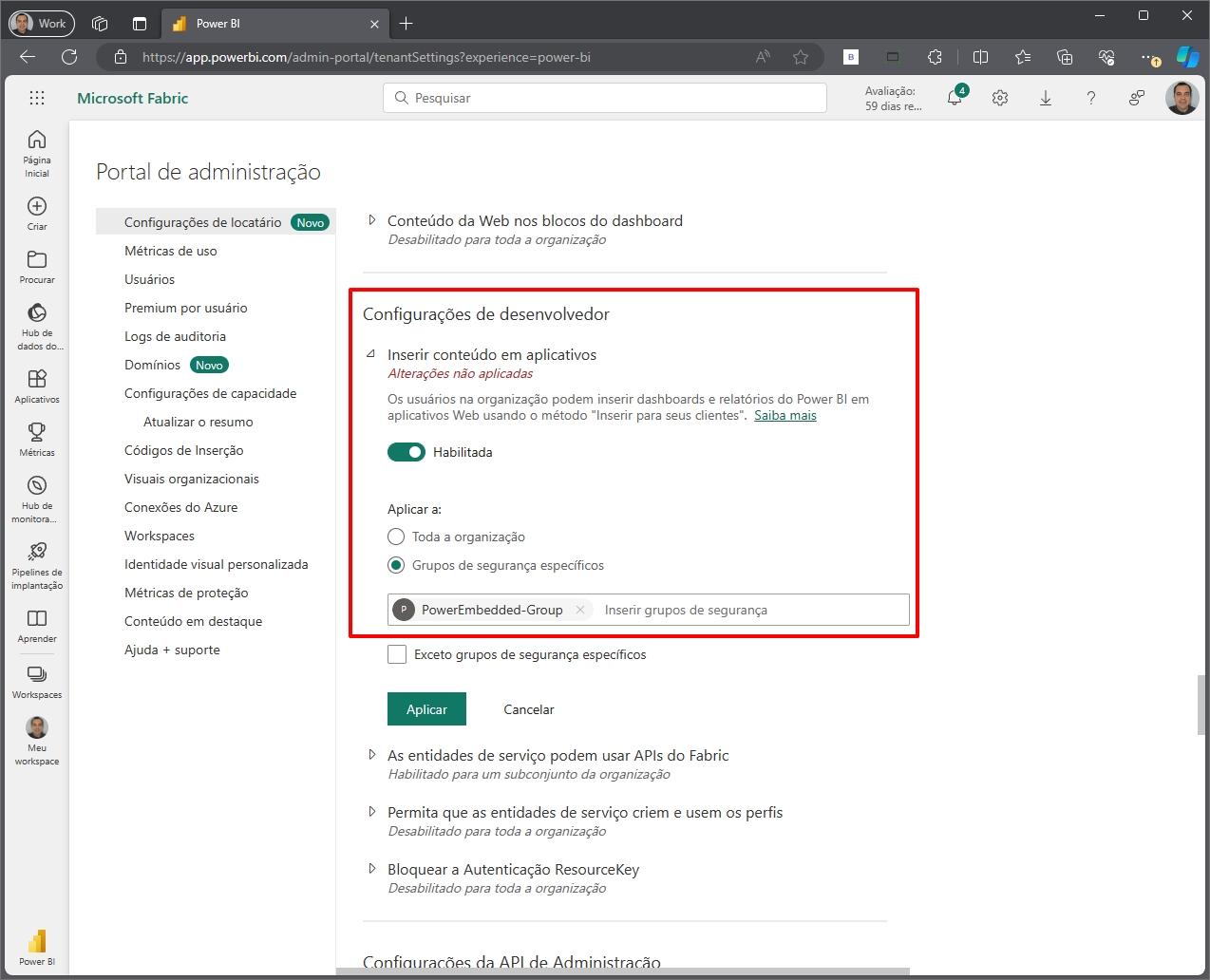
Pesquise agora pela palavra "Exportar" na barra de pesquisa que fica localizada na parte superior direita da tela.
Encontre a seção "Configurações de compartilhamento e de exportação" e veja se o Power BI está permitindo as exportações abaixo: - Exportar para Excel (Usado pelo menu "Exportar dados" no visual) - Exportar para .csv (Usado pelo menu "Exportar dados" no visual) - Exportar relatório como apresentações em Power Point ou documentos PDF (Botão Exportar) - Exportar os relatórios como arquivos de imagem (Botão Exportar)
E por último, na seção “Configurações de integração”, faça o mesmo processo para a configuração “Permitir pontos de extremidade XMLA e analisar no Excel com modelos semânticos locais”, que serve para permitir a listagem das roles de RLS de forma automática.
Caso essa configuração já esteja ativada e permitida para toda a organização, que é o padrão do Power BI, pode deixar assim, caso o cliente concorde. Alterar isso pode causar problemas em outros processos, caso estejam utilizando algo que necessite dessa permissão
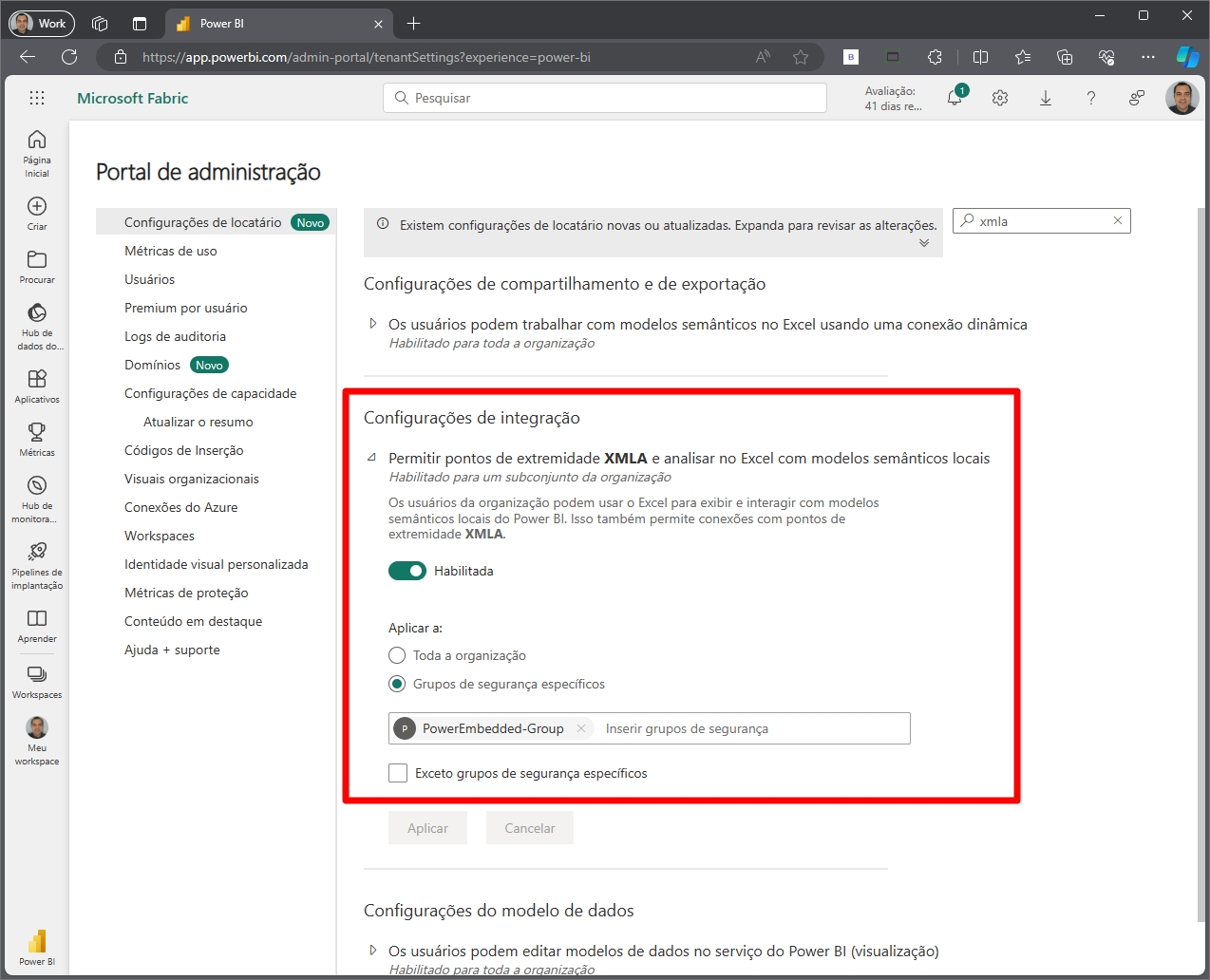
Pronto! Agora o Portal possui acesso ao seu ambiente do Power BI.
Primeiro acesso ao Portal Administrativo
Acesse a área administrativa do Portal, acessando esse link aqui, logado com um usuário com permissão de “Administrador Global do Azure”.
Você irá autenticar na sua conta Microsoft e assim que terminar de logar, verá uma tela de solicitação de permissão no seu Azure AD.
Marque a opção “Consent on behalf of your organization” e clique no botão “Accept”

Esqueceu de marcar a opção “Consent on behalf of your organization” ou fez a instalação com uma conta que não era administrador?
Após confirmar as permissões, você será direcionado para o sistema e deverá criar a nova organização
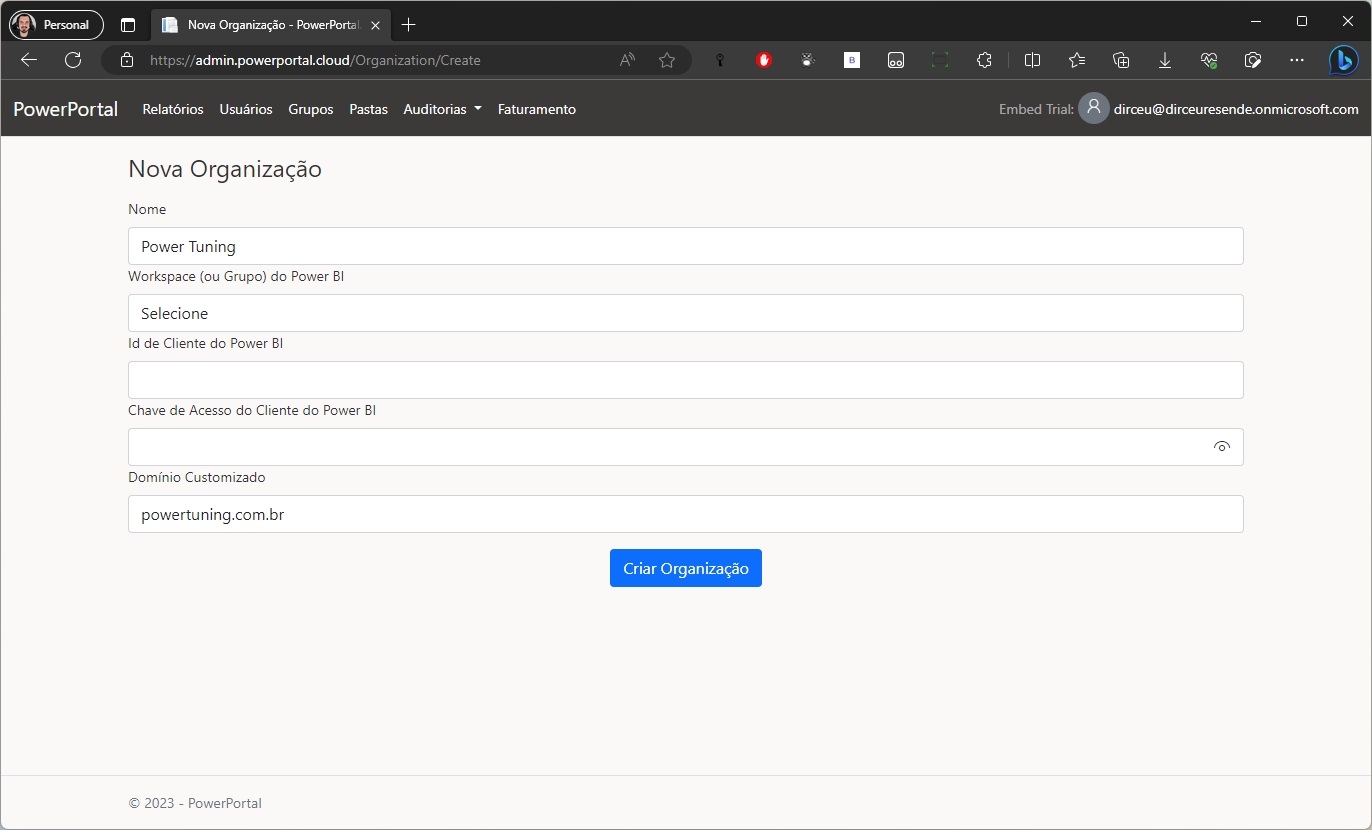
Nesta tela, você poderá configurar as seguintes configurações:
Nome: É o nome da sua empresa. O sistema irá recuperar o nome cadastrado no Tenant do Azure, mas você poderá alterá-lo nesta tela ou futuramente, pela página de configurações do sistema.
Id do Cliente do Power BI: É o ID do Service Principal que será criado para integrar o Power Embedded com o seu Azure Active Directory (vamos explicar mais sobre isso logo abaixo).
Chave de Acesso do Cliente do Power BI: É o segredo gerado para o Service Principal (vamos explicar mais sobre isso logo abaixo).
Domínio Customizado: É o domínio da sua empresa (sem www ou https). Esse campo será utilizado para criar uma URL de acesso personalizada de acesso aos relatórios (ex: relatorios.suaempresa.com.br)
Com o Client ID e o Secret Value que você obteve no início da instalação e anotou em um bloco de notas, agora vamos utilizá-los na tela de configuração da organização do Power Embedded
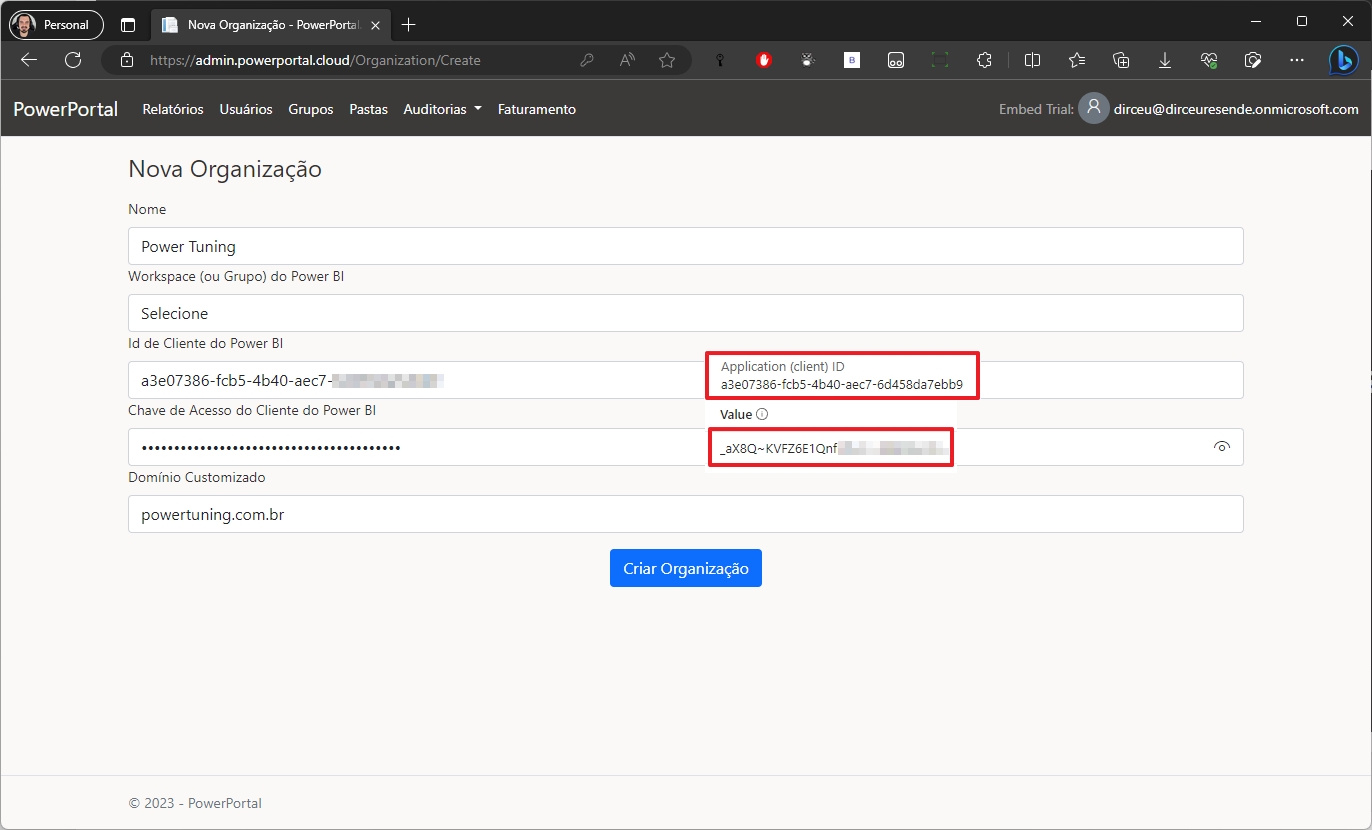
Clique no botão “Criar Organização” e você já poderá começar a usar o Portal.
Como integrar o Portal ao Workspace do Power BI?
Para que seja possível importar os relatórios do Power BI para o Power Embedded, você precisará fazer duas coisas no workspace:
Ativar o período de avaliação do Fabric (caso ainda não tenha feito).
Alterar a capacidade do Workspace para capacidade Fabric.
Adicionar o Service Principal criado (usuário do Power Embedded) como administrador dos workspaces que você quer importar relatórios (pode ser mais de 1).
Para ativar o período de avaliação do Fabric, clique na sua foto no menu do Power B
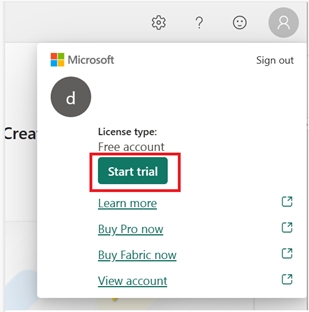
Vale lembrar que apenas 6 pessoas na organização podem ter iniciado a avaliação do Fabric, e uma vez que a pessoa já ativou o trial, não é possível realocar essa capacidade para outra pessoa.
Para alterar a capacidade do Workspace para capacidade Premium (Fabric), acesse o workspace, clique nos 3 pontinhos e selecione a opção “Configurações do Workspace
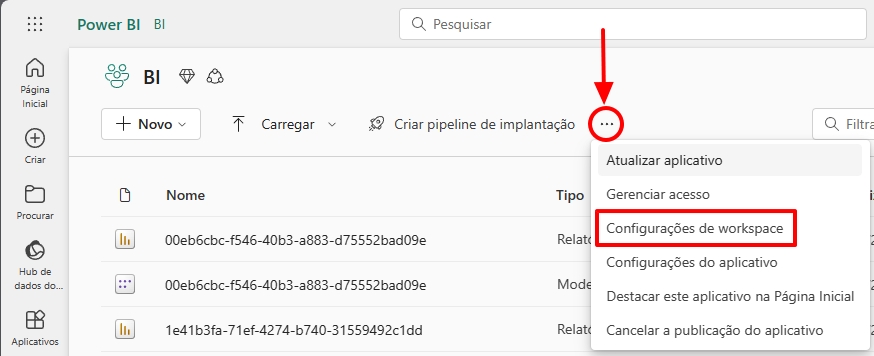
Na tela que foi aberta, clique no menu “Premium”, depois escolha a licença “Embedded” e no campo “Modo de licença”, selecione o recurso “Avaliação”.
Clique no botão “Aplicar”, logo mais abaixo
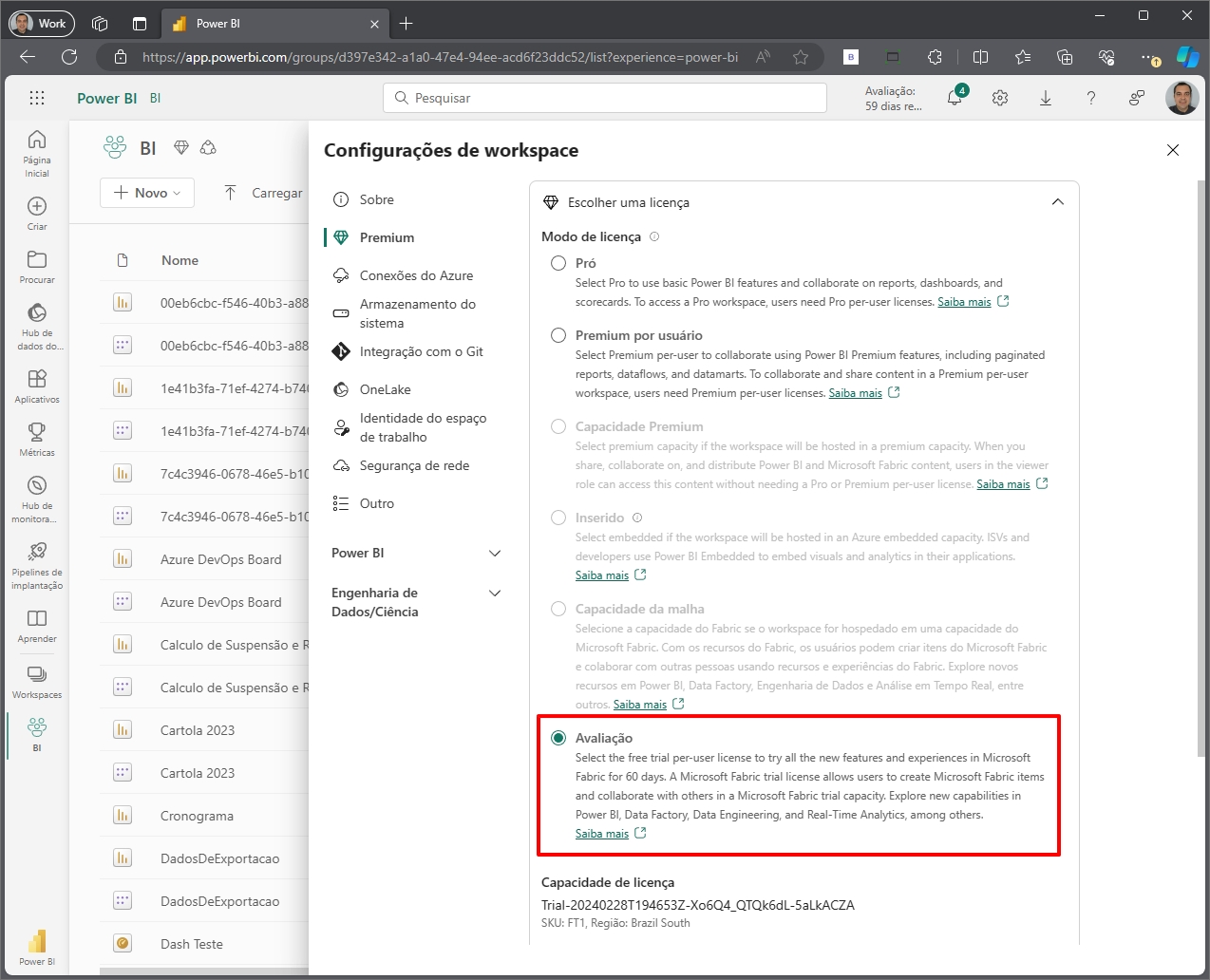
A partir desse momento, esse workspace agora está na capacidade Premium do Fabric. Caso você pause esse recurso, o Workspace ficará inacessível, mesmo utilizando uma conta Pro e acessando direto pelo portal.
O último passo agora é adicionar o usuário do Service Principal ao Workspace.
Para adicionar o Service Principal criado como administrador de um workspace, acesse o workspace, clique nos 3 pontinhos e selecione a opção “Gerenciar acesso
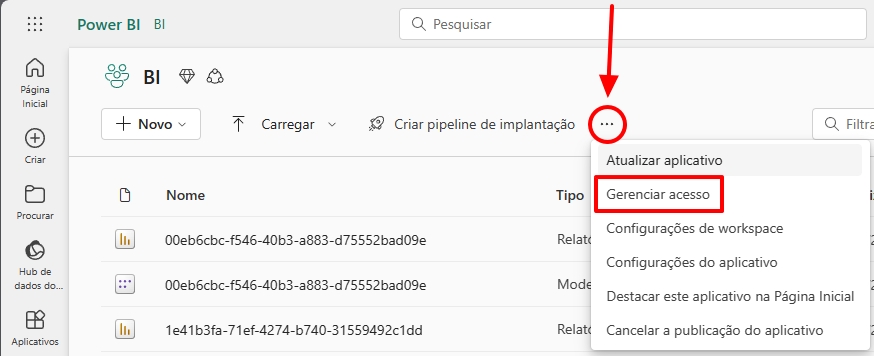
Clique no botão “+ Adicionar pessoas ou grupos”

Pesquise pelo nome do aplicativo que foi criado anteriormente (PowerEmbedded-App) e lembre de alterar o nível de acesso para “Administrador”. Após isso, clique no botão “Add”
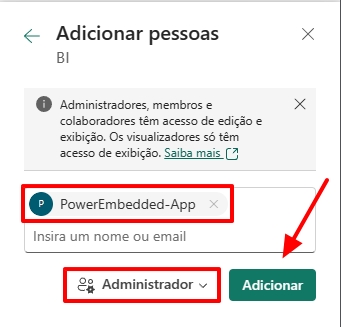
Pronto! Agora o Power Embedded já possui acesso nesse workspace. Repita isso para todos os Workspaces que você quer importar relatórios.
Last updated